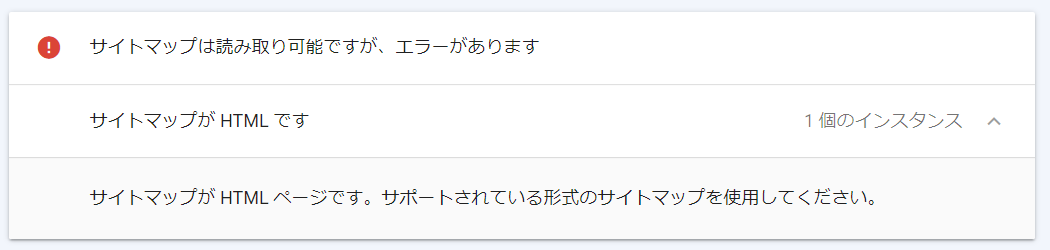サイトマップをGoogle Search Consoleに登録しようとしたら、
エラーが表示されました。
原因と対応方法を書いておきます。
状況
WordPressでサイトマップを作成して、それをGoogle Search Consoleに
登録しようとしたところ、エラーが発生しました。
Google Search Consoleの「サイトマップ」を選択し、
「新しいサイトマップの追加」でサイトマップファイル名を入れ、「送信」
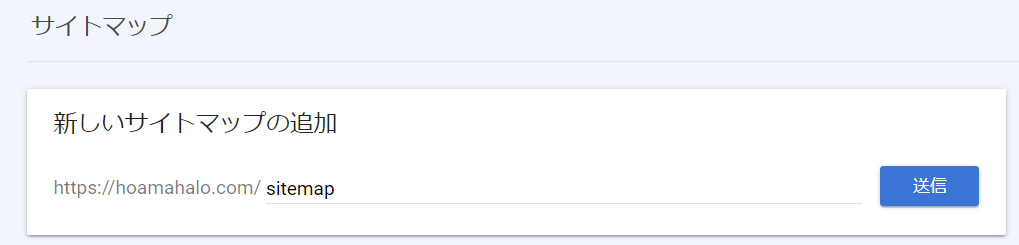
「送信されたサイトマップ」のステータスが「取得できませんでした」と表示されました。
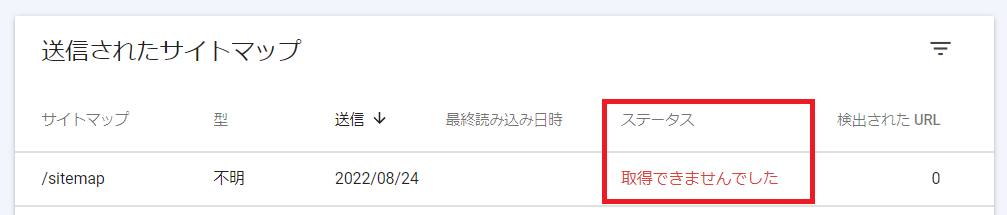
この項目をクリックして詳細を確認すると、
「サイトマップが HTML ページです。
サポートされている形式のサイトマップを使用してください。」と書かれています。
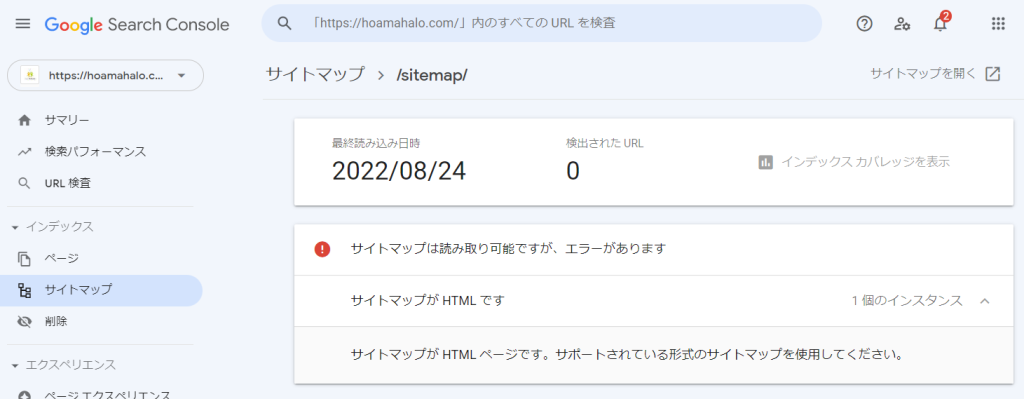
原因
原因は、Google Search Consoleに登録するサイトマップファイルの
ファイル名が異なっていたためでした。
閲覧用は HTMLファイル(sitemap.html)
ロボット用は XMLファイル(sitemap.xml)
↓ ファイル名の詳細については、こちらの記事を参考にしてください。
オススメのアプリ
Google Search Consoleに登録するには、HTMLではなく、
ロボット用のXMLファイルを作成して、登録する必要がありました。
XMLファイルを作成するには、WordPressのプラグインを利用します。
以下のいずれかで設定しましょう。
1 Google XML Sitemaps を利用する
XMLファイル生成に特化したプラグインです。
ページの種類単位(固定ページ、投稿ページなど)で更新頻度や
プライオリティ(重要度)を設定しておくことができます。
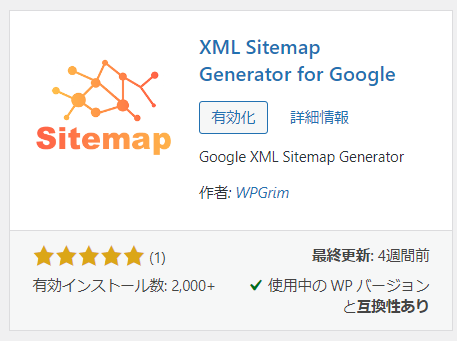
2 All in One SEO を利用する
XMLサイトマップの他にもSEOに特化した機能が備わっています。
設定箇所は多いですが、同時にSEO対策を行いたい方にはオススメです。
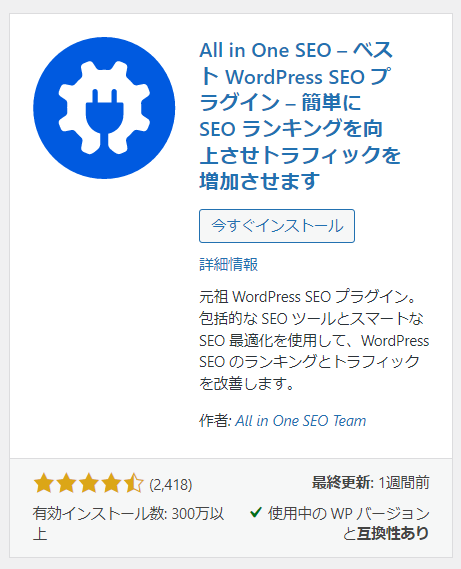
※上記のアプリは混在して利用できませんので、いずれかを設定してください。
Google XML Sitemaps を利用する
Google XML Sitemapsのインストール
1)「プラグイン」項目内の「新規追加」をクリックします。
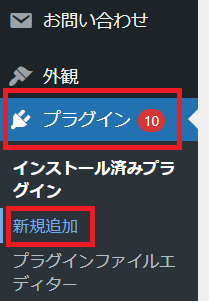
2)「プラグインの検索」バーに「Google XML Sitemaps」と入力します。

3)「XML Sitemap Generator for Google」プラグインが
表示されますので、「今すぐインストール」をクリックします。
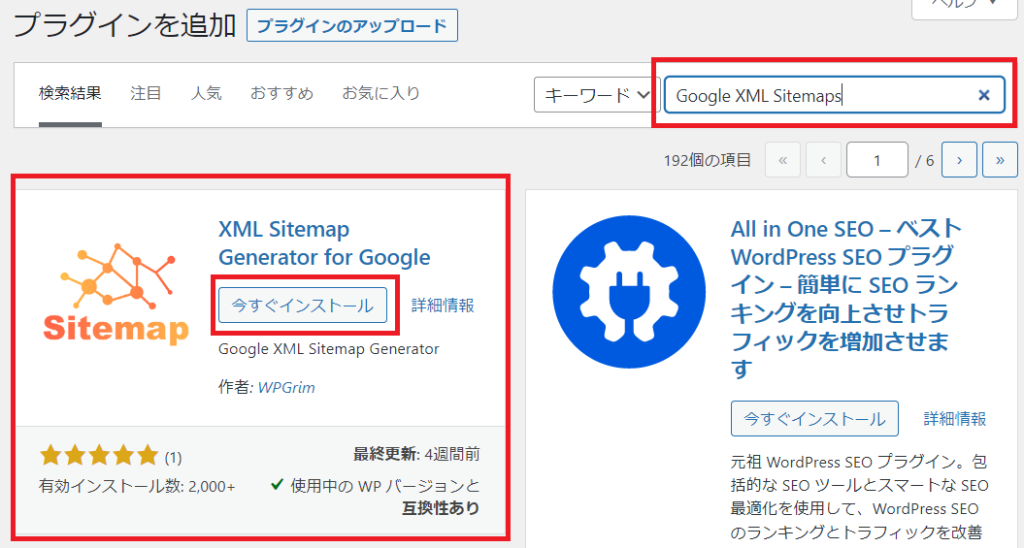
4)「有効化」をクリックします。
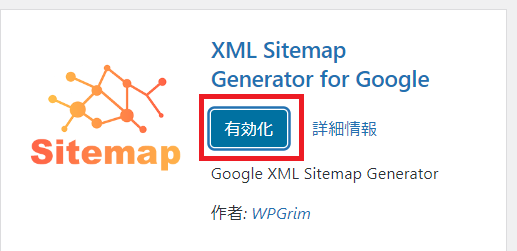
Google XML Sitemapsの設定
「設定」項目内に「XML Sitemap」が表示されますので、クリックします。
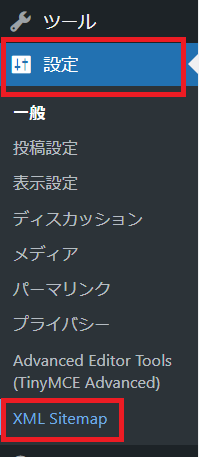
1) General Settings 一般設定
両方にチェックを入れてください。
☑Add Sitemap Output URLs to site “robots.txt” file
サイトマップに出力されたURL情報をサイトの「robots.txt」ファイルに追加
☑Automatically ping Google, Yahoo, Ask, Bing every day
Google、Yahoo、Ask、Bingに毎日自動でPingを送信
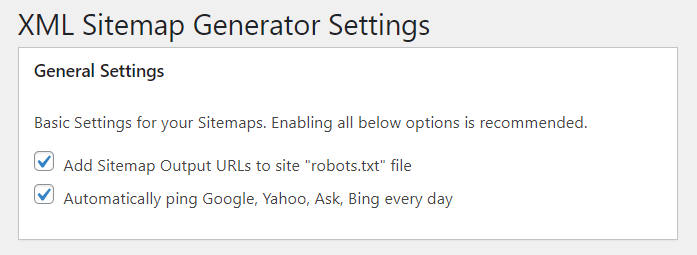
2) Output sitemap URL サイトマップのURL
XML用サイトマップのファイル名です。デフォルトのままで大丈夫です。
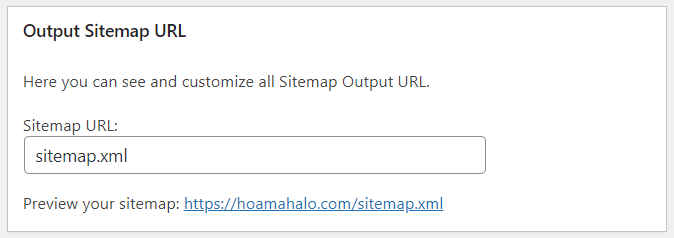
3) Sitemap Options サイトマップのオプション
Update Frequency 更新頻度
Googleクローラーが、どのくらいの頻度で
サイトマップの更新を行うか設定することができます。
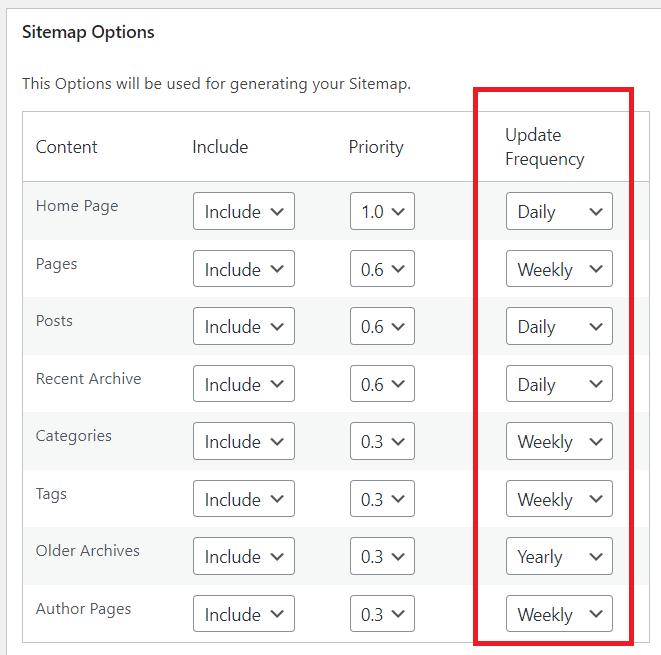
WordPressで記事を毎日書かれている方は、「Posts(投稿)」を
「Daily(毎日)」に設定しておくといいでしょう。
他のブログで記事を書き、ホームページに反映されている場合は、
「Pages(固定ページ)」を「Daily(毎日)」に設定しておくことをお勧めします。
4) Priority 優先順位
また、更新頻度と連動して、優先順位を設定できます。
優先順位は、1.0(非常に重要)から 0.0(重要ではない)の範囲で指定できます。
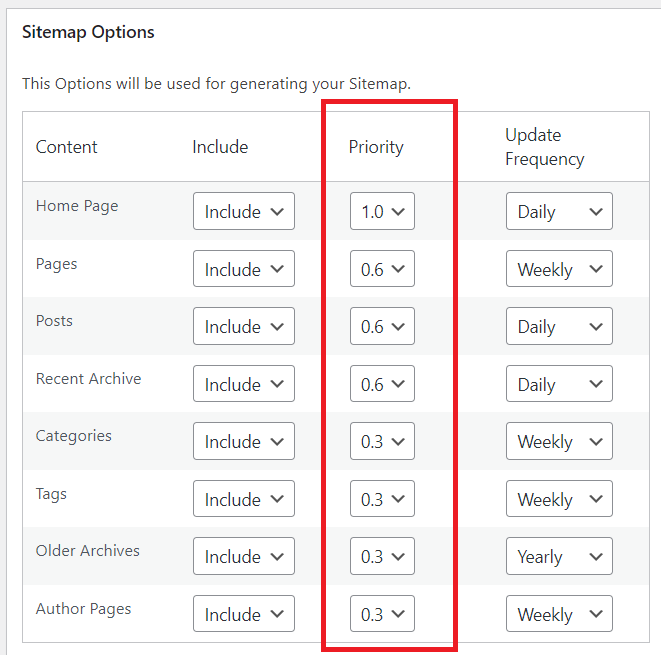
Google Search ConsoleにサイトマップURLを追加する
1)Google Search Consoleを開き、「サイトマップ」を選択します。
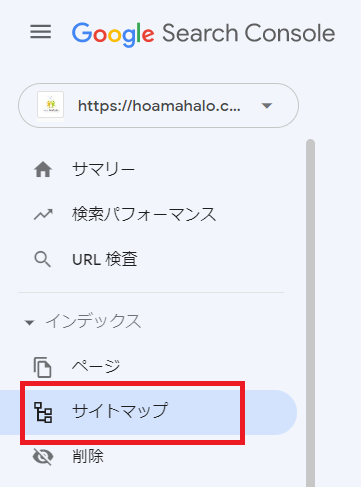
2)「新しいサイトマップの追加」に、2.の「Output sitemap URL」で
作成したファイル名を入力し、「送信」をクリックします。
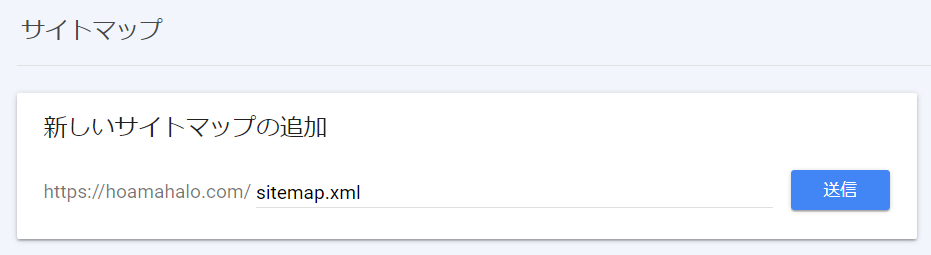
3)送信されたサイトマップに「成功しました」と表示されたら、完了です。
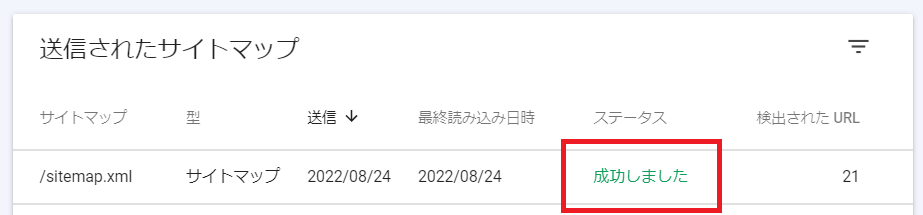
※「Google XML Sitemaps」を設定した場合は、以下の「All in One SEO」を
設定する必要はありません。混在しないようにしてください。
All in One SEO を利用する
All in One SEOをインストールする
1)「プラグイン」項目内の「新規追加」をクリックします。
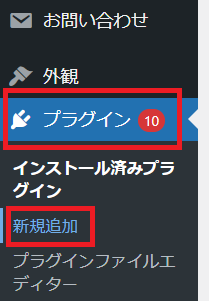
2)「プラグインの検索」バーに「All in One SEO」と入力します。

3) 「All in One SEO」プラグインが表示されますので、
「今すぐインストール」をクリックします。
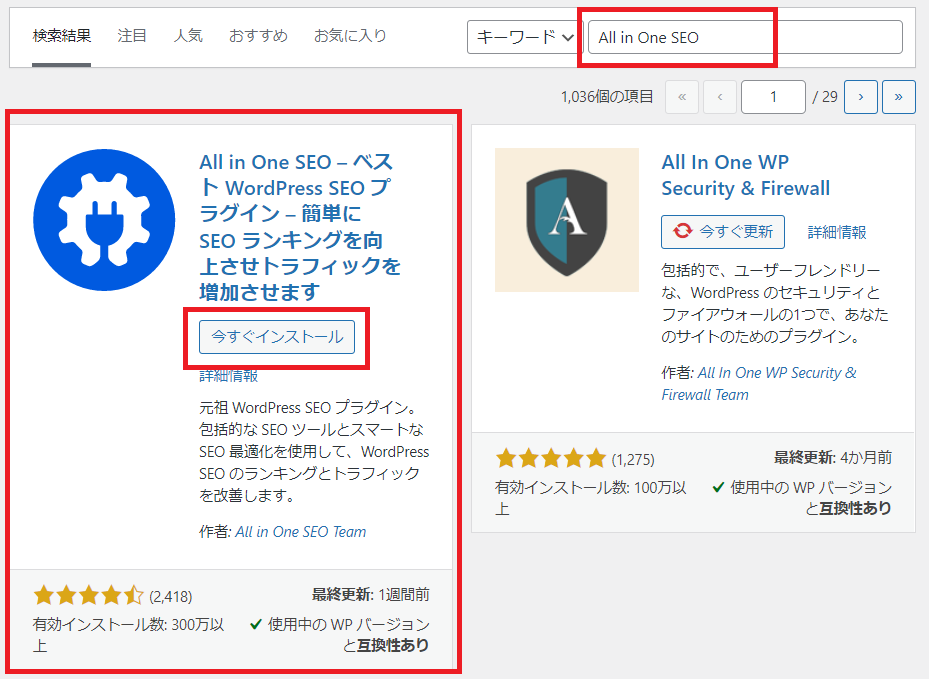
4)「有効化」をクリックします。
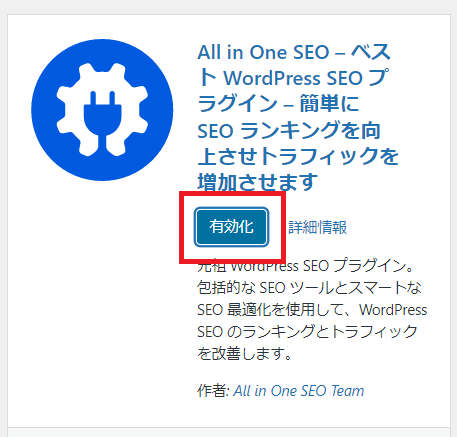
All in One SEOの設定
1)ダッシュボード「All in One SEO」項目の中の「サイトマップ」を選択します。
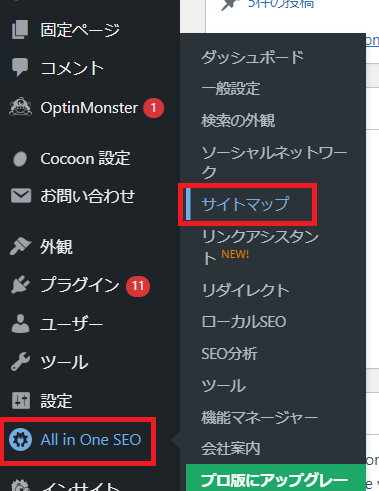
2)「サイトマップ有効化」になっていることを確認します。
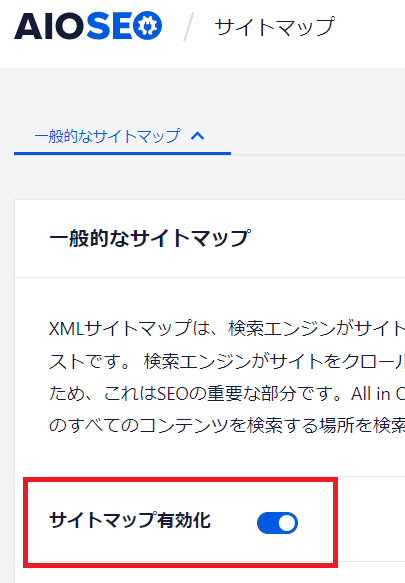
3)「サイトマップ設定」を開きます。
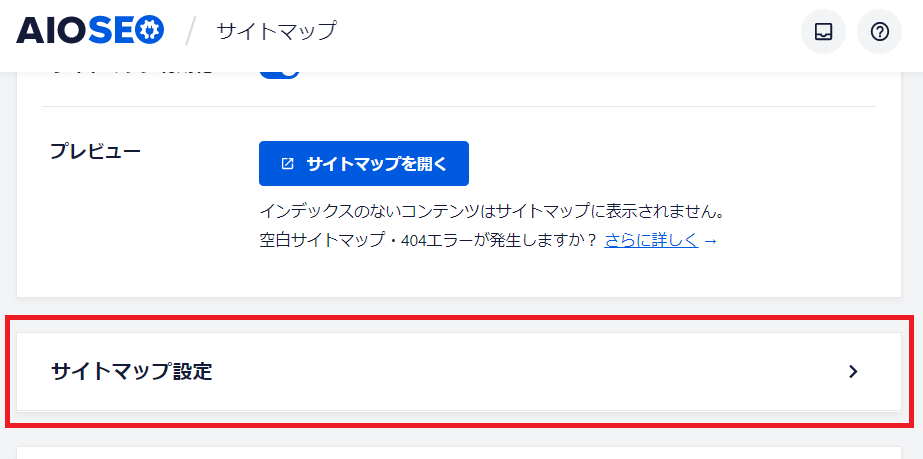
「投稿タイプ」
□全投稿タイプを含める
☑投稿 ON
☑固定ページ ON
□添付ファイル OFF
に設定します。
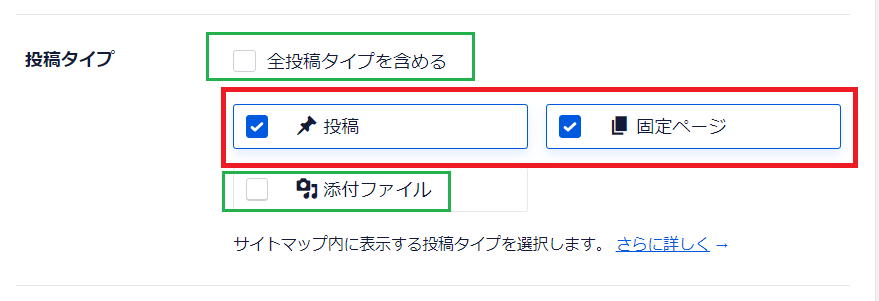
「タクソノミー」
□全タクソノミーを含める OFF
☑カテゴリー ON
□タグ OFF
に設定します。
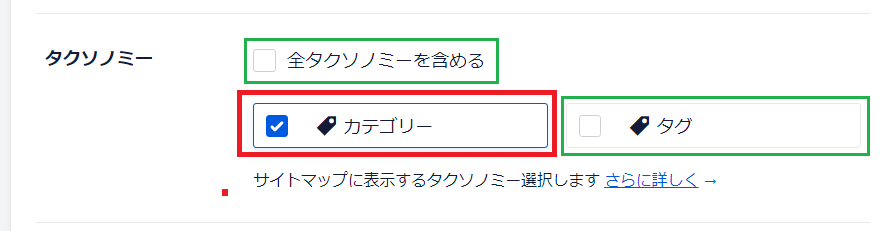
4)右下の「設定を保存」をクリックします。
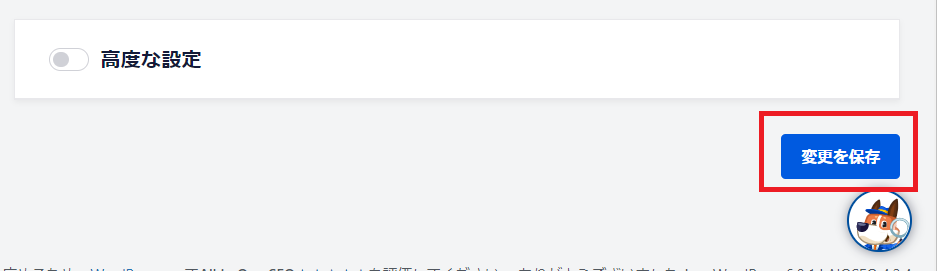
Google Search ConsoleにサイトマップURLを追加する
1)Google Search Consoleを開き、「サイトマップ」を選択します。
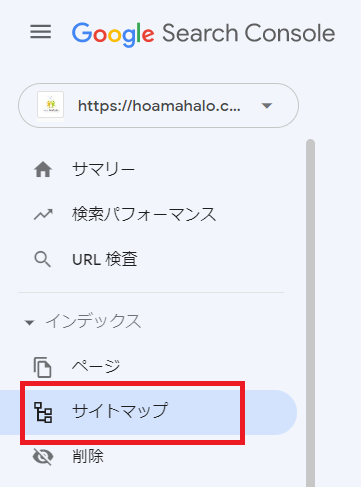
2)「新しいサイトマップの追加」に、2.の「Output sitemap URL」で
作成したファイル名を入力し、「送信」をクリックします。
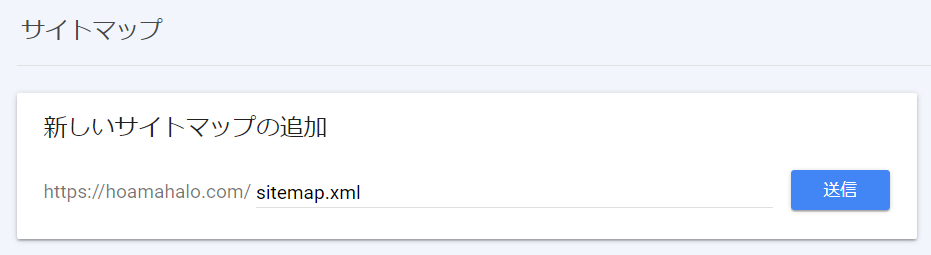
3)送信されたサイトマップに「成功しました」と表示されたら、完了です。
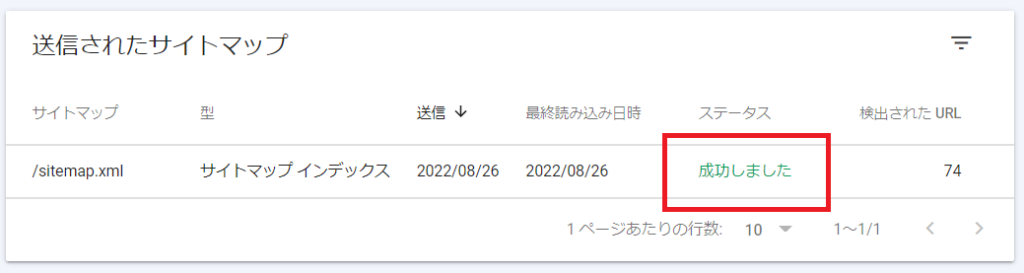
設定、お疲れさまでした。
最後までご覧いただき、ありがとうございました。
HoaMahalo代表 Gon