原因1でGoogle Search ConsoleにWebサイトのインデックス登録が完了しました。
しかし、検索バーにURLを入力しても依然として表示されてきません。
ここでは、原因2とその解決方法について書いていきます。
>> 原因1はこちら
状況
検索エンジンへサイトを登録するには、
1)Googleアカウントの作成
2)Google Search ConsoleでWebサイトの登録
3)所有権の確認をする
という3段階あります。
原因1で2)Google Search Consoleでの登録方法が解決されました。
しかし、検索バーにURLを入力しても依然として表示されてきません。
それで、3)所有権の確認を見直してみることにしました。
原因2
原因は 3)所有権の確認 が途中であったことでした。
Google Search ConsoleでWebサイトの登録後に、
「所有権を自動確認しました」と表示されていたため、
これで確認が完了したと勘違いしてしまいました。
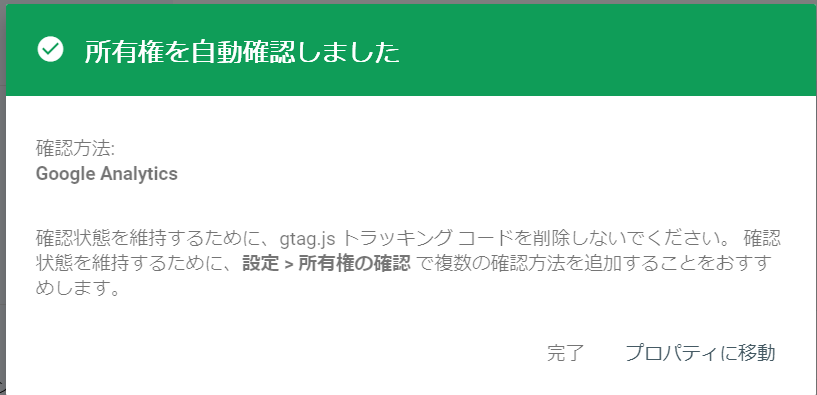
実際には以下の設定が必要でした。
STEP1 Google からメタタグを取得する
STEP2 Webサイトにメタタグを入力する
STEP3 Google 側でサイト認証を完了する
ちなみに、同じログインアカウントでGoogle Analyticsが
すでに設定されている場合、所有権が自動的に確認されるそうです。
解決2
所有権の自動登録後に、「所有権を自動確認しました」と表示された場合は、
再度、所有権の確認画面を表示して、以下のいずれか(3.1 もしくは 3.2)の
確認作業を行ってください。
プラグイン All in One SEO で所有者を確認する
プラグイン All in One SEOを利用されている場合は、
「Googleサーチコンソールのメタタグ」を設定画面で登録します。
1)Google Search Consoleの 「設定」を選択します。
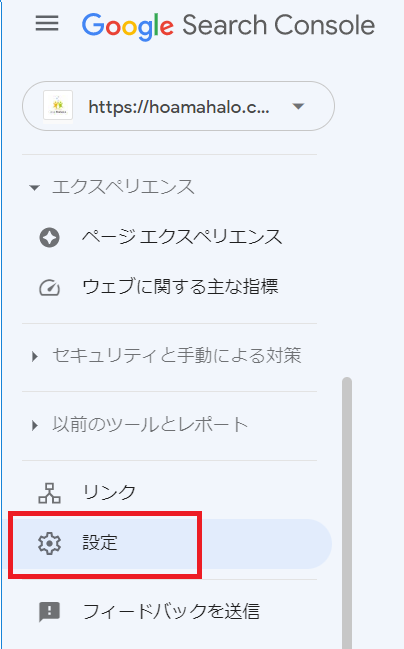
2)「所有権の確認」内の「あなたは確認済みの所有者です」をクリックします。
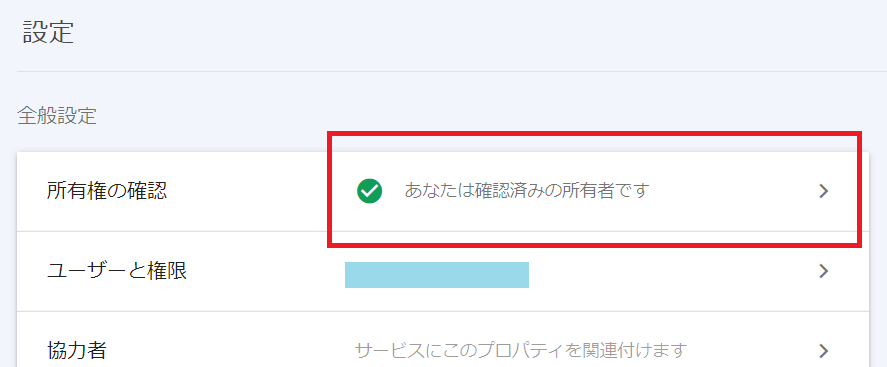
3)「HTMLタグ」内の「コピー」をクリックすると、メタタグがコピーされます。
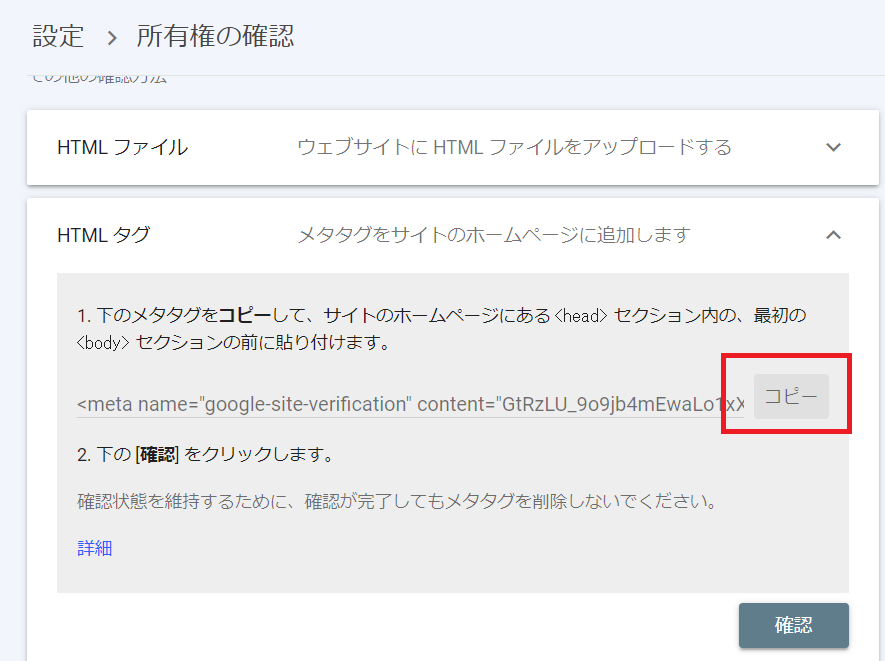
4)WordPressの「All in One SEO」内の「一般設定」をクリックします。
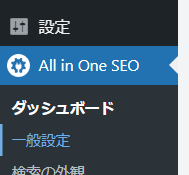
5)「ウェブマスターツール」を選択します。
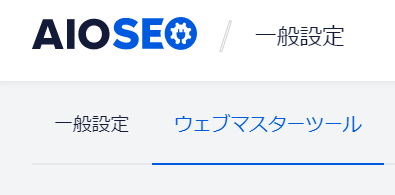
6)「雑多の検証」内に、コピーしたメタタグを貼り付け、「変更を保存」をクリックします。
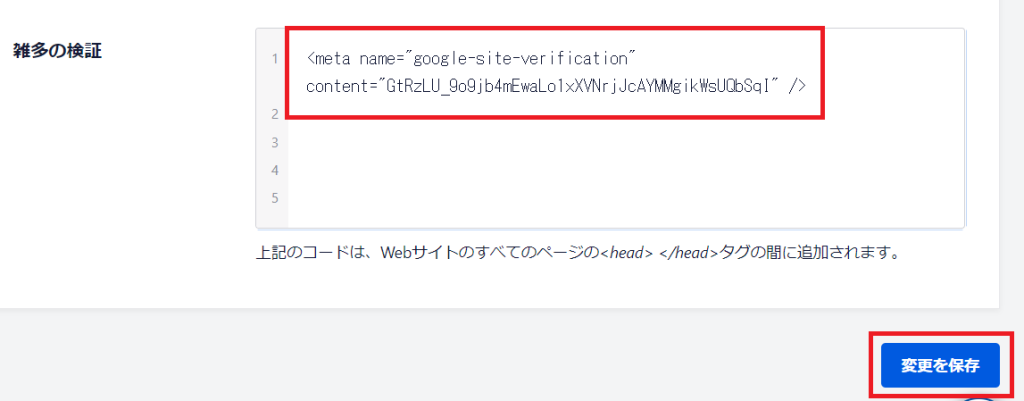
7)Google Search Consoleに戻り、「HTMLタグ」内の「確認」をクリックします。
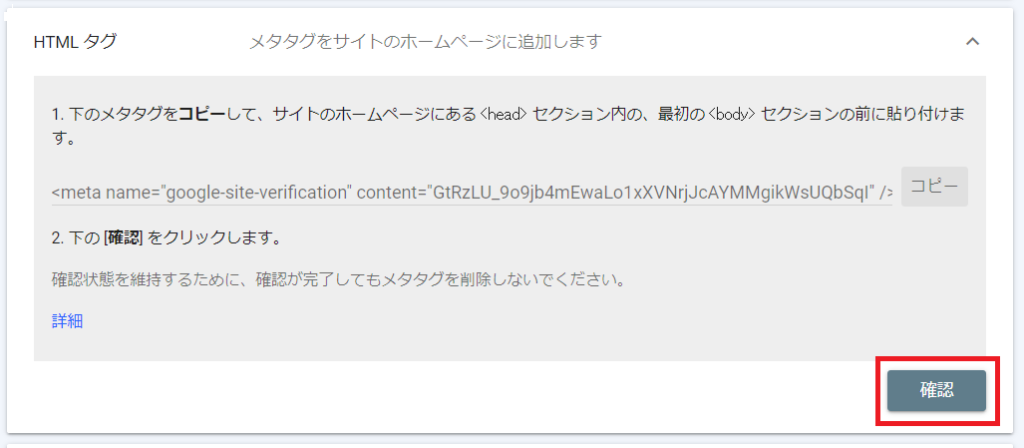
8)使用した確認方法の「HTMLタグ」が「確認が完了しました」と表示されていれば
確認作業は終わりです。
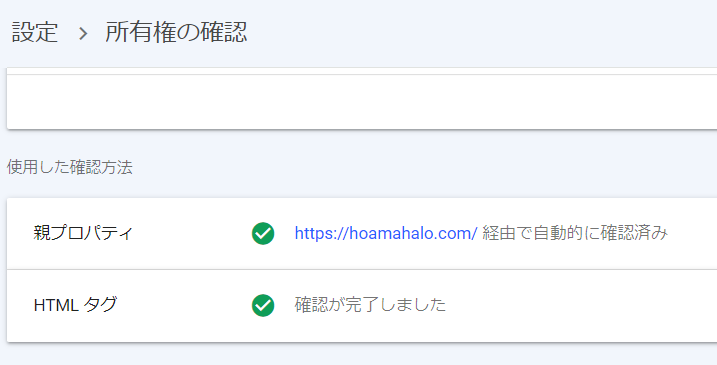
テーマCocoonで所有者を確認する
1)Google Search Consoleの 「設定」を選択します。
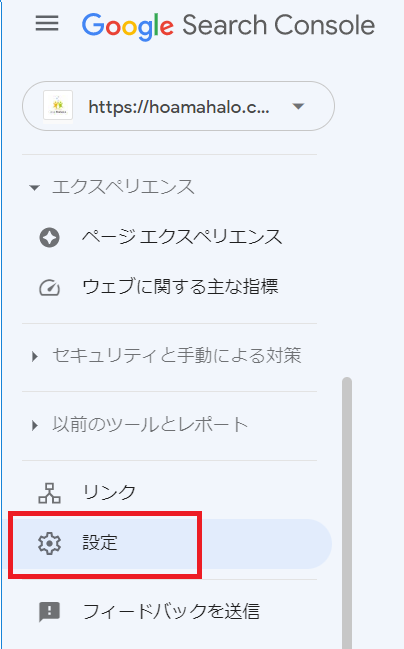
2)「所有権の確認」内の「あなたは確認済みの所有者です」をクリックします。
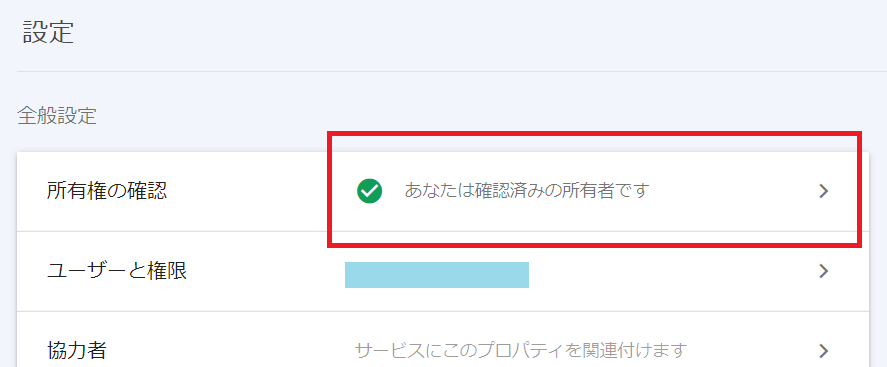
3)「HTMLタグ」内の「コピー」をクリックすると、メタタグがコピーされます。
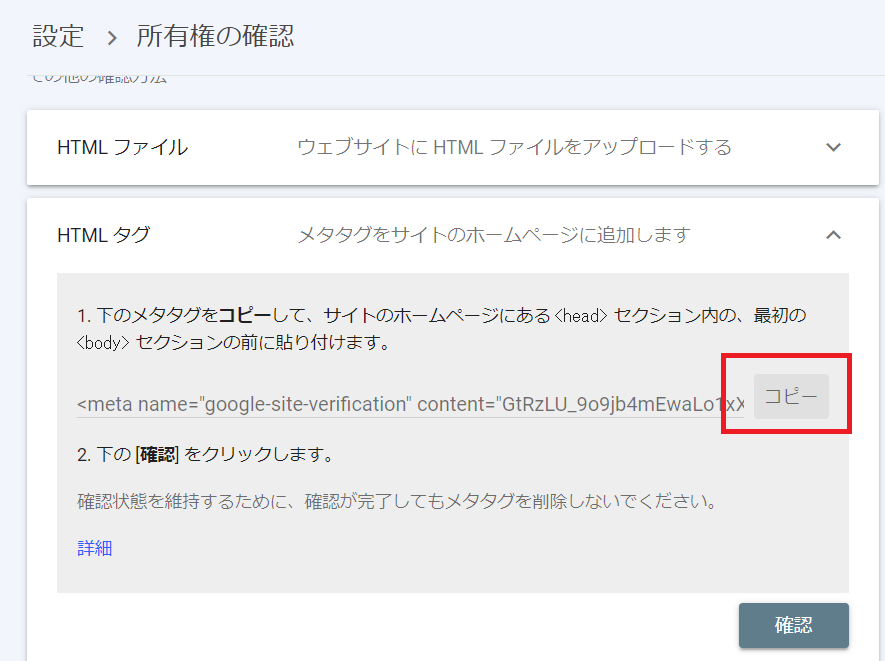
4)Cocoonでは、メタタグのcontent属性の値(サイト認証ID)のみをコピーします。
メモ帳などに貼り付けた後、サイト認証IDのみコピーしてください。
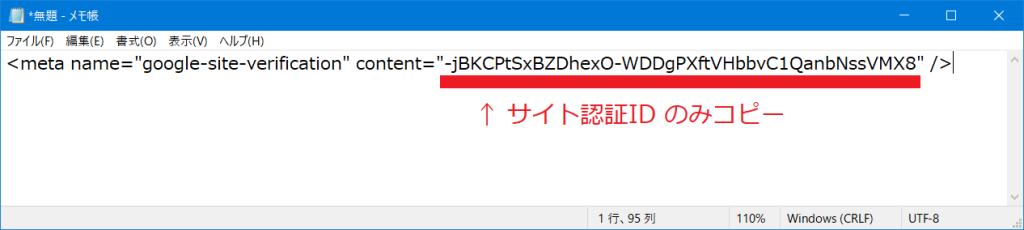
5)WordPressの「Cocoon設定」をクリックします。
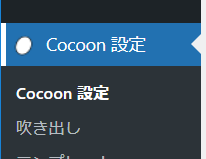
6)「アクセス解析・認証」タブを選択します。

7)「Google Search Console設定」内に、コピーしたサイト認証IDを貼り付けます。
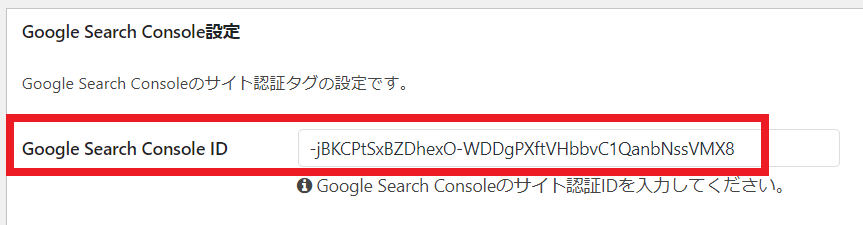
8)右下の「変更をまとめて保存」をクリックします。
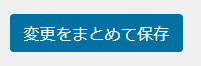
9)Google Search Consoleに戻り、「HTMLタグ」内の「確認」をクリックします。
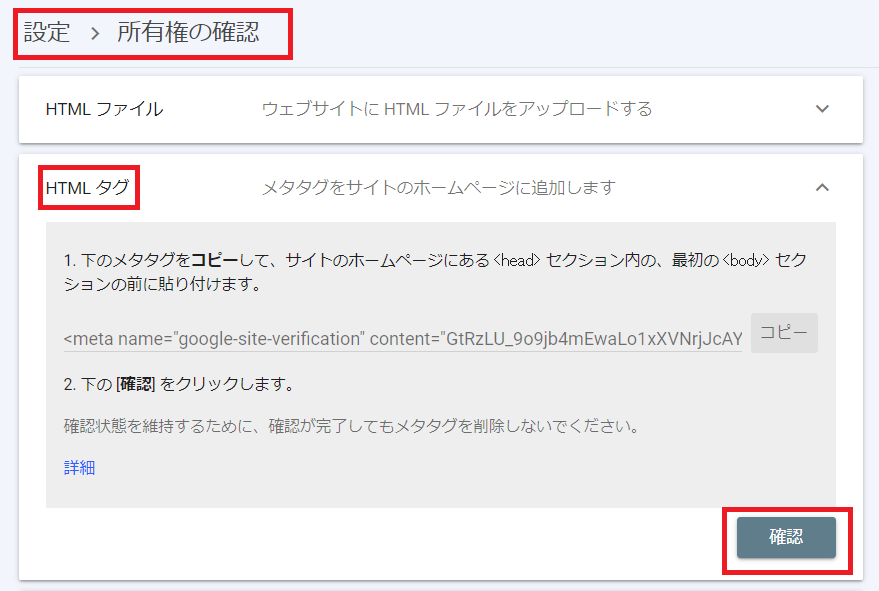
10)使用した確認方法の「HTMLタグ」が「確認が完了しました」と表示されていれば
確認作業は終わりです。
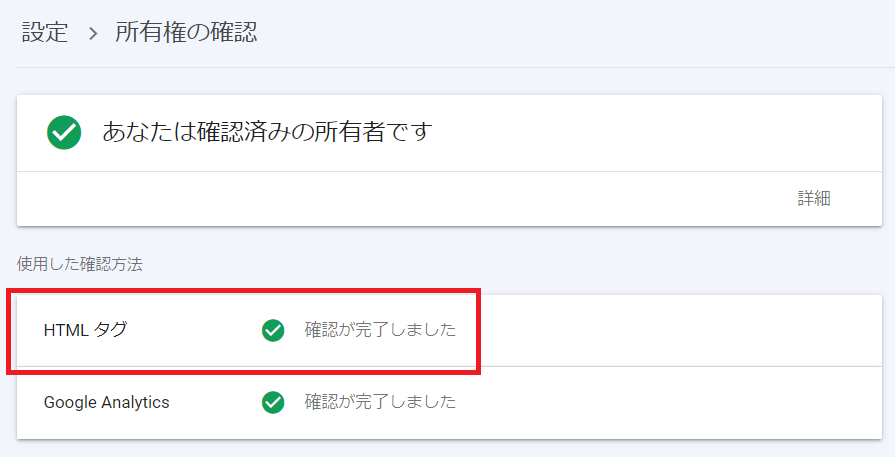
動作確認
Google検索バーから検索できるようになったか、確認をしておきましょう。
サイトURLを「半角のダブルクォーテーション」でくくる
検索バーに 以下の様に[“]をつけて検索します。
例:”https://hoamahalo.com/”
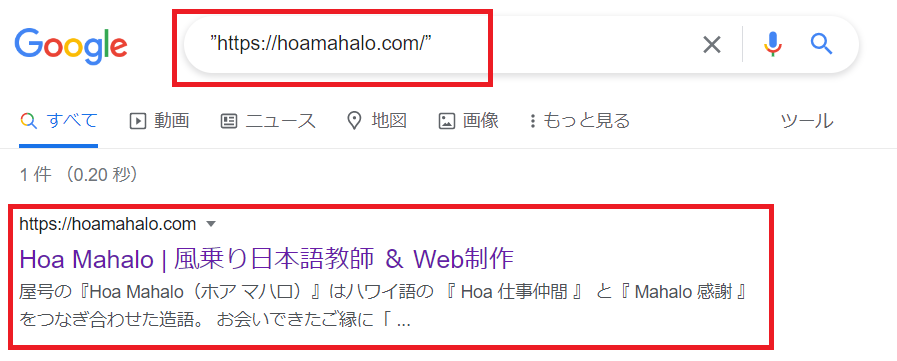
“site:[ドメイン名] で検索する”
検索バーに 以下の様に[site:]をつけて検索します。
例:site:hoamahalo.com
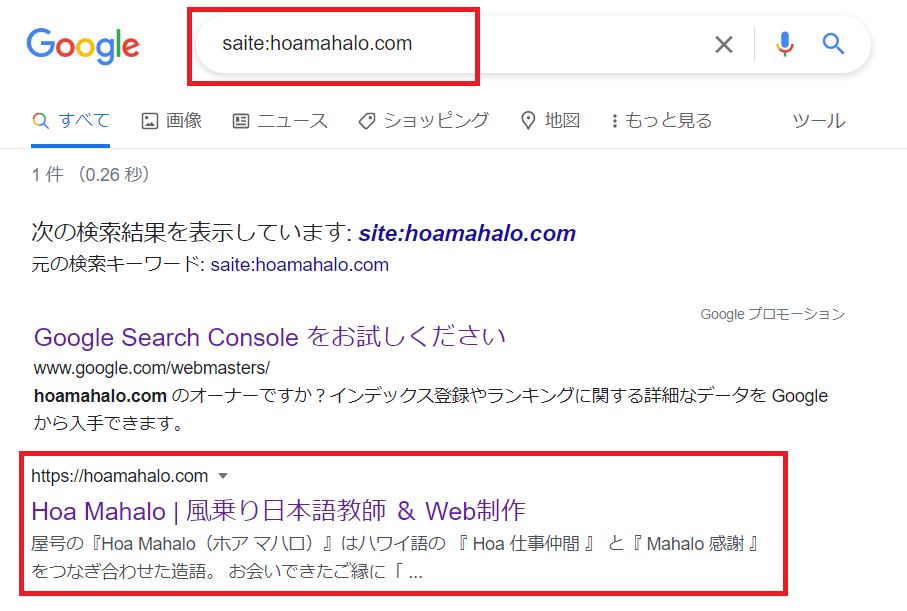
サイトのタイトルで検索する
検索バーに サイト名を入力して検索します。
例:”Hoa Mahalo”
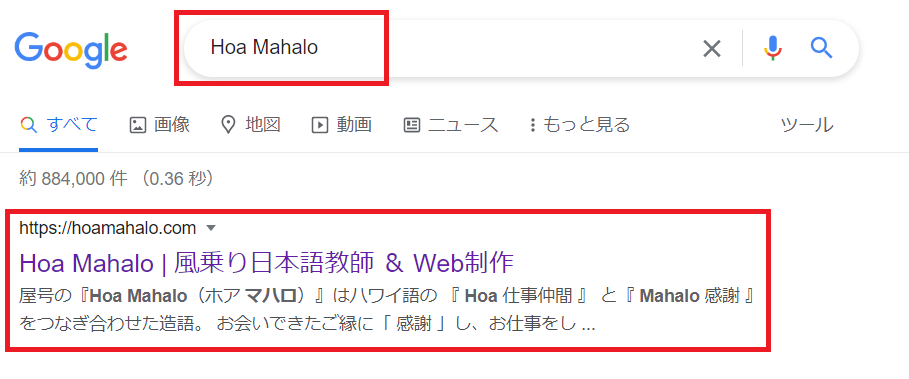
Googleで検索できるようになりました。
次は、SEO対策を行い、サイトを充実させていきましょう!
最後までお読みいただき、ありがとうございました。
MoaMahalo代表 Gon 


